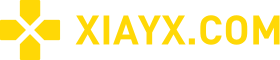Não muito depois do lançamento do jogo "Freeze Age 2", muitos problemas apareceram. O relatório de erros DX12 é um problema comum. Se quiser resolver este problema, você pode primeiro atualizar o driver da placa gráfica GPU. Instale também as atualizações mais recentes do Windows.

Como resolver o erro relatado em Ice and Steam Age 2DX12
Os problemas do DX12 geralmente são causados pelos seguintes motivos
A GPU não está atualizada para o driver mais recente.
(Observe que às vezes a atualização do software não atualiza o driver da GPU para a versão mais recente; portanto, se o problema persistir, a atualização manual é recomendada.)
O Windows não possui as atualizações mais recentes instaladas.
O sistema não atende aos requisitos mínimos de sistema para o jogo.
A GPU errada foi usada ao iniciar o jogo.
(Alguns computadores, geralmente laptops, possuem duas GPUs: uma placa gráfica discreta para jogos e uma placa gráfica integrada para uso no modo de economia de energia.)
Observe que as etapas para corrigir todos esses problemas estão listadas aqui.
Solução básica de falhas
Primeiro, tente estas etapas:
!!!Atualize o driver da placa gráfica!!!
Se você estiver usando uma placa gráfica Nvidia, clique neste link: Nvidia Drivers
Se você estiver usando uma placa gráfica AMD, clique neste link: Drivers AMD
Se você estiver usando uma placa gráfica Intel, clique neste link: Drivers Intel
!!!Atualize seu Windows!!!
Certifique-se de ter todas as atualizações mais recentes do sistema instaladas.
Alterar as configurações do jogo:
Instale o jogo em uma unidade SSD, não em uma unidade HDD
Configurações gráficas mais baixas no jogo
Limite FPS a 30, 45 ou 60
Altere o método de ampliação ou desative-o se não funcionar
Altere a qualidade do zoom para “Desempenho”
Desativar geração de frames
Habilite a sincronização vertical (V-Sync)
Alterar o modo de exibição para modo janela
Excluir pasta de configuração:
A pasta de configuração está localizada no seguinte caminho: C:\\Users\\***seunomedeusuário***\\AppData\\Local\\11bitstudios\\Frostpunk2\\Steam\\Saved
Exclua a pasta AppData:
O caminho é: C:\\Users\\***seu nome de usuário***\\AppData\\
Observe que isso excluirá seus arquivos locais.
Se as etapas acima não funcionarem, continue com as etapas a seguir:
Lembre-se de reiniciar o computador após cada solução.
Certifique-se de que seu PC não esteja com overclock:
Tente fechar o MSI Afterburner, Gigabyte Control Center e outros softwares de overclock.
Certifique-se de estar usando a GPU correta:
Se o seu computador tiver gráficos integrados e discretos (a maioria dos laptops tem), verifique se o jogo está usando a placa gráfica correta. Siga estas etapas para definir manualmente sua GPU preferida para Frostpunk 2:
Clique no botão “Iniciar” e selecione “Configurações”.
Em Configurações, selecione Sistema > Tela > Gráficos.
Em Personalizar opções do aplicativo, clique em Adicionar aplicativo, selecione Aplicativo clássico e clique em Procurar.
No caminho de navegação, encontre:
C:\\Arquivos de Programas (x86)\\Steam\\steamapps\\common\\Frostpunk2
Selecione Frostpunk2.exe e clique em Adicionar.
Uma vez adicionado, clique no aplicativo Frostpunk2 e selecione Opções.
Em Preferências Gráficas, selecione Alto Desempenho.
Clique em “Salvar” e reinicie o jogo.
Se você não conseguir encontrar Frostpunk2.exe na unidade C, verifique se ele está instalado em outro disco (como a unidade D) e ajuste o caminho do arquivo de acordo.
Os usuários de placas gráficas Nvidia podem configurar manualmente sua GPU através do Painel de controle da Nvidia:
Clique em Iniciar, digite Painel de controle da Nvidia e abra o aplicativo.
Em Configurações 3D, selecione Gerenciar configurações 3D.
Abra a guia Configurações do programa e selecione Frostpunk2 no menu suspenso.
Em "GPU de renderização OpenGL", altere de "Seleção automática" para sua GPU Nvidia dedicada.
Clique em “Aplicar” no canto inferior direito.
Certifique-se de ter o pacote de codecs mais recente instalado:
Pode ser encontrado no Guia Codec.
Você também pode tentar as seguintes etapas:
Corrigir redistribuíveis do Visual C++
Abra Aplicativos e Recursos do Windows (Menu Iniciar → Configurações ⚙ → Aplicativos).
Encontre "Microsoft C++
Selecione a versão do ano mais recente e clique em Editar e em Reparar.
Repita este processo para cada versão instalada (a partir de 2012).
Verifique a integridade dos arquivos do jogo
Abra o aplicativo Steam.
Encontre o jogo na biblioteca, clique com o botão direito e selecione Propriedades.
Clique em “Arquivos locais” no painel esquerdo e clique em “Verificar integridade dos arquivos do jogo”.
Desative a otimização do jogo
Abra o GeForce Experience e clique no ícone de engrenagem.
Selecione "Jogos" e desmarque "Otimizar automaticamente jogos recém-adicionados".
Modificar opções de inicialização
Clique com o botão direito no jogo no Steam e selecione Propriedades.
Em “Geral”, clique em “Definir opções de inicialização” e digite: dx12 ou d3d12
Aumente a memória virtual:
Abra o menu “Iniciar”, entre em “Configurações avançadas do sistema” e pressione Enter.
Na janela Propriedades do sistema, clique na guia Avançado.
Na seção "Desempenho", clique no botão "Configurações".
Clique na guia “Avançado” e clique em “Alterar” na seção “Memória Virtual”.
Desmarque a opção "Gerenciar automaticamente o tamanho do arquivo de paginação para todas as unidades".
Selecione Tamanho personalizado e insira os tamanhos inicial e máximo apropriados.
Normalmente, o tamanho inicial da memória virtual deve ser 1,5 vezes a memória disponível e o tamanho máximo deve ser 3 vezes.
Desative a tecnologia Intel Hyper-Threading:
Na configuração do BIOS, vá para Configuração do sistema > Opções do processador > Opções Intel (R) Hyper-Threading e selecione "Desativar".