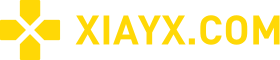ゲーム「Freeze Age 2」が発売されて間もなく、多くの問題が発生しました。 DX12 エラー報告は一般的な問題です。この問題を解決するには、まず GPU グラフィックス カードのドライバーを更新します。最新の Windows 更新プログラムもインストールします。

Ice and Steam Age 2DX12 で報告されたエラーを解決する方法
DX12 の問題は通常、次の理由によって発生します。
GPUが最新のドライバーに更新されていません。
(更新ソフトウェアでは GPU ドライバーが最新バージョンに更新されない場合があるため、問題が解決しない場合は手動で更新することをお勧めします。)
Windows には最新の更新プログラムがインストールされていません。
システムはゲームの最小システム要件を満たしていません。
ゲームの起動時に間違った GPU が使用されました。
(一部のコンピューター (通常はラップトップ) には、ゲーム用の個別グラフィックス カードと省電力モードで使用する統合グラフィックス カードの 2 つの GPU が搭載されています。)
これらすべての問題を解決する手順がここにリストされていることに注意してください。
クラッシュの基本的なトラブルシューティング
まず、次の手順を試してください。
!!!グラフィックカードドライバーを更新してください!!!
Nvidia グラフィック カードを使用している場合は、次のリンクをクリックしてください: Nvidia ドライバー
AMD グラフィックス カードを使用している場合は、このリンクをクリックしてください: AMD ドライバー
Intel グラフィックス カードを使用している場合は、次のリンクをクリックしてください: Intel ドライバー
!!!Windows を更新してください!!!
最新のシステム アップデートがすべてインストールされていることを確認してください。
ゲーム内設定を変更します。
ゲームは HDD ドライブではなく SSD ドライブにインストールしてください。
ゲーム内のグラフィック設定を低くする
FPS を 30、45、または 60 に制限する
拡大方法を変更するか、機能しない場合は無効にします
ズーム品質を「パフォーマンス」に変更します
フレーム生成を無効にする
垂直同期(V-Sync)を有効にする
表示モードをウィンドウモードに変更します
構成フォルダーを削除します。
構成フォルダーは次のパスにあります: C:\\Users\\***yourusername***\\AppData\\Local\\11bitstudios\\Frostpunk2\\Steam\\Saved
AppData フォルダーを削除します。
パスは次のとおりです: C:\\Users\\***ユーザー名***\\AppData\\
これにより、ローカルのアーカイブ ファイルが削除されることに注意してください。
上記の手順が機能しない場合は、次の手順に進んでください。
各解決策の後で必ずコンピュータを再起動してください。
PC がオーバークロックされていないことを確認してください。
MSI Afterburner、Gigabyte Control Center、その他のオーバークロック ソフトウェアを閉じてみてください。
正しい GPU を使用していることを確認してください。
コンピュータに統合グラフィックスと個別グラフィックスの両方が搭載されている場合 (ほとんどのラップトップが搭載しています)、ゲームが正しいグラフィックス カードを使用していることを確認してください。 Frostpunk 2 の優先 GPU を手動で設定するには、次の手順に従います。
「スタート」ボタンをクリックし、「設定」を選択します。
[設定] で、[システム] > [ディスプレイ] > [グラフィックス] を選択します。
[アプリのカスタマイズ オプション] で、[アプリの追加] をクリックし、[クラシック アプリ] を選択して、[参照] をクリックします。
閲覧パスで次を見つけます。
C:\\Program Files (x86)\\Steam\\steamapps\\common\\Frostpunk2
Frostpunk2.exe を選択し、「追加」をクリックします。
追加したら、Frostpunk2 アプリをクリックし、[オプション] を選択します。
「グラフィックス設定」で「高パフォーマンス」を選択します。
「保存」をクリックしてゲームを再起動します。
C ドライブに Frostpunk2.exe が見つからない場合は、別のディスク (D ドライブなど) にインストールされているかどうかを確認し、それに応じてファイル パスを調整してください。
Nvidia グラフィック カード ユーザーは、Nvidia コントロール パネルから GPU を手動でセットアップできます。
[スタート] をクリックし、「Nvidia コントロール パネル」と入力してアプリを開きます。
[3D 設定] で、[3D 設定の管理] を選択します。
[プログラム設定] タブを開き、ドロップダウン メニューから Frostpunk2 を選択します。
「OpenGL レンダリング GPU」で、「自動選択」から専用の Nvidia GPU に変更します。
右下の「適用」をクリックします。
最新のコーデック パックがインストールされていることを確認してください。
『コーデック ガイド』を参照してください。
次の手順を試すこともできます。
Visual C++ 再頒布可能ファイルを修正する
Windows の [アプリと機能] を開きます ([スタート] メニュー → [設定] ⚙ → [アプリ])。
「Microsoft C++」を検索します。
最新年のバージョンを選択し、「編集」、「修復」の順にクリックします。
インストールされているバージョンごとにこのプロセスを繰り返します (2012 年以降)。
ゲームファイルの整合性を検証する
Steam アプリを開きます。
ライブラリでゲームを見つけて右クリックし、「プロパティ」を選択します。
左側のパネルで「ローカル ファイル」をクリックし、「ゲーム ファイルの整合性を確認する」をクリックします。
ゲームの最適化を無効にする
GeForce Experience を開き、歯車アイコンをクリックします。
「ゲーム」を選択し、「新しく追加されたゲームを自動的に最適化する」のチェックを外します。
起動オプションを変更する
Steam でゲームを右クリックし、[プロパティ] を選択します。
「全般」で「起動オプションの設定」をクリックし、「dx12」または「d3d12」と入力します。
仮想メモリを増やす:
「スタート」メニューを開き、「システムの詳細設定」に入り、Enter キーを押します。
「システムのプロパティ」ウィンドウで、「詳細設定」タブをクリックします。
「パフォーマンス」セクションで「設定」ボタンをクリックします。
「詳細設定」タブをクリックし、「仮想メモリ」セクションの「変更」をクリックします。
「すべてのドライブのページング ファイル サイズを自動的に管理する」のチェックを外します。
[カスタム サイズ] を選択し、適切な初期サイズと最大サイズを入力します。
通常、仮想メモリの初期サイズは使用可能なメモリの 1.5 倍、最大サイズは 3 倍にする必要があります。
インテル ハイパー スレッディング テクノロジーを無効にします。
BIOS セットアップで、[システム構成] > [プロセッサ オプション] > [インテル (R) ハイパー スレッディング オプション] に移動し、[無効] を選択します。