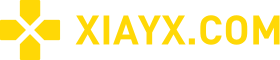Poco después del lanzamiento del juego "Freeze Age 2", aparecieron muchos problemas. El informe de errores DX12 es un problema común. Si desea solucionar este problema, primero puede actualizar el controlador de la tarjeta gráfica GPU. Instale también las últimas actualizaciones de Windows.

Cómo solucionar el error reportado en Ice and Steam Age 2DX12
Los problemas del DX12 suelen deberse a las siguientes razones
La GPU no está actualizada al controlador más reciente.
(Tenga en cuenta que a veces el software de actualización no actualiza el controlador de la GPU a la última versión, por lo que si el problema persiste, se recomienda la actualización manual).
Windows no tiene instaladas las últimas actualizaciones.
El sistema no cumple con los requisitos mínimos del sistema para el juego.
Se utilizó la GPU incorrecta al iniciar el juego.
(Algunas computadoras, generalmente portátiles, tienen dos GPU: una tarjeta gráfica discreta para juegos y una tarjeta gráfica integrada para usar en modo de ahorro de energía).
Tenga en cuenta que aquí se enumeran los pasos para solucionar todos estos problemas.
Solución de problemas básicos de fallas
Primero, prueba estos pasos:
!!!Actualizar controlador de tarjeta gráfica!!!
Si está utilizando una tarjeta gráfica Nvidia, haga clic en este enlace: Controladores Nvidia
Si está utilizando una tarjeta gráfica AMD, haga clic en este enlace: Controladores AMD
Si está utilizando una tarjeta gráfica Intel, haga clic en este enlace: Controladores Intel
!!!Actualiza tu Windows!!!
Asegúrese de tener instaladas las últimas actualizaciones del sistema.
Cambiar la configuración del juego:
Instala el juego en una unidad SSD, no en una unidad HDD.
Configuraciones de gráficos más bajas en el juego
Limite los FPS a 30, 45 o 60
Cambie el método de ampliación o desactívelo si no funciona
Cambie la calidad del zoom a "Rendimiento"
Deshabilitar la generación de cuadros
Habilitar la sincronización vertical (V-Sync)
Cambiar el modo de visualización al modo ventana
Eliminar carpeta de configuración:
La carpeta de configuración se encuentra en la siguiente ruta: C:\\Users\\***yourusername***\\AppData\\Local\\11bitstudios\\Frostpunk2\\Steam\\Saved
Elimine la carpeta AppData:
La ruta es: C:\\Users\\***su nombre de usuario***\\AppData\\
Tenga en cuenta que esto eliminará sus archivos locales.
Si los pasos anteriores no funcionan, continúe con los siguientes pasos:
Recuerde reiniciar su computadora después de cada solución.
Asegúrese de que su PC no esté overclockeada:
Intente cerrar MSI Afterburner, Gigabyte Control Center y otro software de overclocking.
Asegúrese de estar utilizando la GPU correcta:
Si su computadora tiene gráficos integrados y discretos (la mayoría de las computadoras portátiles los tienen), verifique que el juego esté usando la tarjeta gráfica correcta. Siga estos pasos para configurar manualmente su GPU preferida para Frostpunk 2:
Haga clic en el botón "Inicio" y seleccione "Configuración".
En Configuración, seleccione Sistema > Pantalla > Gráficos.
En Personalizar opciones de aplicación, haga clic en Agregar aplicación, seleccione Aplicación clásica y luego haga clic en Explorar.
En la ruta de navegación, busque:
C:\\Archivos de programa (x86)\\Steam\\steamapps\\common\\Frostpunk2
Seleccione Frostpunk2.exe y haga clic en Agregar.
Una vez agregado, haga clic en la aplicación Frostpunk2 y seleccione Opciones.
En Preferencias de gráficos, seleccione Alto rendimiento.
Haz clic en "Guardar" y reinicia el juego.
Si no puede encontrar Frostpunk2.exe en la unidad C, verifique si está instalado en otro disco (como la unidad D) y ajuste la ruta del archivo en consecuencia.
Los usuarios de tarjetas gráficas Nvidia pueden configurar manualmente su GPU a través del Panel de control de Nvidia:
Haga clic en Inicio, escriba Panel de control de Nvidia y abra la aplicación.
En Configuración 3D, seleccione Administrar configuración 3D.
Abra la pestaña Configuración del programa y seleccione Frostpunk2 en el menú desplegable.
En "GPU de renderizado OpenGL", cámbielo de "Selección automática" a su GPU Nvidia dedicada.
Haga clic en "Aplicar" en la esquina inferior derecha.
Asegúrese de tener instalado el último paquete de códecs:
Se puede encontrar en la Guía de códecs.
También puedes probar los siguientes pasos:
Reparar redistribuibles de Visual C++
Abra Aplicaciones y características de Windows (Menú Inicio → Configuración ⚙ → Aplicaciones).
Busque "Microsoft C++".
Seleccione la versión del último año y haga clic en Editar y luego en Reparar.
Repita este proceso para cada versión instalada (a partir de 2012).
Verificar la integridad de los archivos del juego.
Abre la aplicación Steam.
Busque el juego en la biblioteca, haga clic derecho y seleccione Propiedades.
Haz clic en "Archivos locales" en el panel izquierdo, luego haz clic en "Verificar la integridad de los archivos del juego".
Deshabilitar la optimización del juego
Abra GeForce Experience y haga clic en el ícono de ajustes.
Seleccione "Juegos" y desmarque "Optimizar automáticamente los juegos recién agregados".
Modificar opciones de inicio
Haz clic derecho en el juego en Steam y selecciona Propiedades.
En "General", haga clic en "Establecer opciones de inicio" e ingrese: dx12 o d3d12
Aumentar la memoria virtual:
Abra el menú "Inicio", ingrese "Configuración avanzada del sistema" y presione Entrar.
En la ventana Propiedades del sistema, haga clic en la pestaña Avanzado.
En la sección "Rendimiento", haga clic en el botón "Configuración".
Haga clic en la pestaña "Avanzado" y haga clic en "Cambiar" en la sección "Memoria virtual".
Desmarque "Administrar automáticamente el tamaño del archivo de paginación para todas las unidades".
Seleccione Tamaño personalizado e ingrese los tamaños iniciales y máximos apropiados.
Normalmente, el tamaño inicial de la memoria virtual debe ser 1,5 veces la memoria disponible y el tamaño máximo debe ser 3 veces.
Deshabilite la tecnología Intel Hyper-Threading:
En la configuración del BIOS, vaya a Configuración del sistema > Opciones del procesador > Opciones de Intel (R) Hyper-Threading y seleccione "Desactivar".