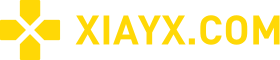بعد وقت قصير من إطلاق لعبة "Freeze Age 2"، ظهرت الكثير من المشاكل. يعد الإبلاغ عن خطأ DX12 مشكلة شائعة. إذا كنت تريد حل هذه المشكلة، فيمكنك أولاً تحديث برنامج تشغيل بطاقة الرسومات GPU. قم أيضًا بتثبيت آخر تحديثات Windows.

كيفية حل الخطأ الذي تم الإبلاغ عنه في Ice and Steam Age 2DX12
عادةً ما تكون مشكلات DX12 ناجمة عن الأسباب التالية
لم يتم تحديث GPU إلى أحدث برنامج تشغيل.
(يُرجى ملاحظة أن برنامج التحديث في بعض الأحيان لا يؤدي إلى تحديث برنامج تشغيل وحدة معالجة الرسومات إلى الإصدار الأحدث، لذلك إذا استمرت المشكلة، يوصى بالتحديث اليدوي.)
لم يتم تثبيت آخر التحديثات على Windows.
النظام لا يلبي الحد الأدنى من متطلبات النظام للعبة.
تم استخدام وحدة معالجة الرسومات الخاطئة عند تشغيل اللعبة.
(تحتوي بعض أجهزة الكمبيوتر، وعادة ما تكون أجهزة الكمبيوتر المحمولة، على وحدتي معالجة رسومات: بطاقة رسومات منفصلة للألعاب وبطاقة رسومات مدمجة للاستخدام في وضع توفير الطاقة.)
يرجى ملاحظة أن خطوات إصلاح جميع هذه المشكلات مذكورة هنا.
استكشاف الأخطاء وإصلاحها الأساسية للحوادث
أولاً، جرب الخطوات التالية:
!!!تحديث برنامج تشغيل بطاقة الرسومات!!!
إذا كنت تستخدم بطاقة رسومات Nvidia، فيرجى النقر فوق هذا الرابط: Nvidia Drivers
إذا كنت تستخدم بطاقة رسومات AMD، فيرجى النقر فوق هذا الرابط: برامج تشغيل AMD
إذا كنت تستخدم بطاقة رسومات Intel، فيرجى النقر فوق هذا الرابط: برامج تشغيل Intel
!!!تحديث ويندوز الخاص بك!!!
تأكد من تثبيت كافة تحديثات النظام الأخيرة.
تغيير الإعدادات داخل اللعبة:
يرجى تثبيت اللعبة على محرك أقراص SSD، وليس محرك أقراص ثابتة
انخفاض إعدادات الرسومات في اللعبة
حدد FPS بـ 30 أو 45 أو 60
قم بتغيير طريقة التكبير، أو قم بتعطيلها إذا لم تعمل
تغيير جودة التكبير إلى "الأداء"
تعطيل إنشاء الإطار
تمكين المزامنة العمودية (V-Sync)
قم بتغيير وضع العرض إلى وضع النافذة
حذف مجلد التكوين:
يوجد مجلد التكوين على المسار التالي: C:\\Users\\***yourusername***\\AppData\\Local\\11bitstudios\\Frostpunk2\\Steam\\Saved
احذف مجلد AppData:
المسار هو: C:\\Users\\***اسم المستخدم الخاص بك***\\AppData\\
يرجى ملاحظة أن هذا سيؤدي إلى حذف ملفات الأرشيف المحلية الخاصة بك.
إذا لم تنجح الخطوات المذكورة أعلاه، يرجى متابعة الخطوات التالية:
يرجى تذكر إعادة تشغيل جهاز الكمبيوتر الخاص بك بعد كل حل.
تأكد من أن جهاز الكمبيوتر الخاص بك ليس فيركلوكيد:
يرجى محاولة إغلاق MSI Afterburner وGigabyte Control Center وبرامج رفع تردد التشغيل الأخرى.
تأكد من أنك تستخدم وحدة معالجة الرسومات الصحيحة:
إذا كان جهاز الكمبيوتر الخاص بك يحتوي على رسومات مدمجة ومنفصلة (معظم أجهزة الكمبيوتر المحمولة تحتوي على ذلك)، فتأكد من أن اللعبة تستخدم بطاقة الرسومات الصحيحة. اتبع هذه الخطوات لتعيين وحدة معالجة الرسومات المفضلة لديك يدويًا للعبة Frostpunk 2:
انقر فوق الزر "ابدأ" وحدد "الإعدادات".
في الإعدادات، حدد النظام > العرض > الرسومات.
ضمن خيارات تخصيص التطبيق، انقر فوق إضافة تطبيق، وحدد التطبيق الكلاسيكي، ثم انقر فوق تصفح.
في مسار التصفح، ابحث عن:
C:\\ملفات البرنامج (x86)\\Steam\\steamapps\\common\\Frostpunk2
حدد Frostpunk2.exe وانقر فوق "إضافة".
بمجرد الإضافة، انقر فوق تطبيق Frostpunk2 وحدد الخيارات.
في تفضيلات الرسومات، حدد الأداء العالي.
انقر فوق "حفظ" وأعد تشغيل اللعبة.
إذا لم تتمكن من العثور على Frostpunk2.exe على محرك الأقراص C، فيرجى التحقق مما إذا كان مثبتًا على قرص آخر (مثل محرك الأقراص D) وضبط مسار الملف وفقًا لذلك.
يمكن لمستخدمي بطاقة الرسومات Nvidia إعداد وحدة معالجة الرسومات الخاصة بهم يدويًا من خلال لوحة تحكم Nvidia:
انقر فوق ابدأ، واكتب لوحة تحكم Nvidia، وافتح التطبيق.
ضمن إعدادات ثلاثية الأبعاد، حدد إدارة الإعدادات ثلاثية الأبعاد.
افتح علامة التبويب "إعدادات البرنامج" وحدد Frostpunk2 من القائمة المنسدلة.
في "OpenGL Rendering GPU"، قم بتغييره من "Automatic Selection" إلى Nvidia GPU المخصص.
انقر فوق "تطبيق" في الزاوية اليمنى السفلى.
تأكد من تثبيت أحدث حزمة برامج الترميز:
يمكن العثور عليها في دليل الترميز.
يمكنك أيضًا تجربة الخطوات التالية:
إصلاح العناصر القابلة لإعادة التوزيع في Visual C++
افتح تطبيقات وميزات Windows (قائمة ابدأ → الإعدادات ⚙ → التطبيقات).
ابحث عن "مايكروسوفت C++
حدد أحدث إصدار للعام وانقر فوق "تحرير"، ثم "إصلاح".
كرر هذه العملية لكل إصدار مثبت (بدءًا من عام 2012).
التحقق من سلامة ملفات اللعبة
افتح تطبيق ستيم.
ابحث عن اللعبة في المكتبة، وانقر بزر الماوس الأيمن وحدد خصائص.
انقر فوق "الملفات المحلية" في اللوحة اليسرى، ثم انقر فوق "التحقق من سلامة ملفات اللعبة".
تعطيل تحسين اللعبة
افتح GeForce Experience وانقر على أيقونة الترس.
حدد "الألعاب" وقم بإلغاء تحديد "تحسين الألعاب المضافة حديثًا تلقائيًا".
تعديل خيارات بدء التشغيل
انقر بزر الماوس الأيمن فوق اللعبة في Steam وحدد خصائص.
في "عام"، انقر فوق "تعيين خيارات بدء التشغيل" وأدخل: dx12 أو d3d12
زيادة الذاكرة الافتراضية:
افتح قائمة "ابدأ"، وأدخل "إعدادات النظام المتقدمة" ثم اضغط على Enter.
في نافذة خصائص النظام، انقر فوق علامة التبويب خيارات متقدمة.
في قسم "الأداء"، انقر على زر "الإعدادات".
انقر فوق علامة التبويب "خيارات متقدمة" ثم انقر فوق "تغيير" في قسم "الذاكرة الافتراضية".
قم بإلغاء تحديد "إدارة حجم ملف ترحيل الصفحات تلقائيًا لجميع محركات الأقراص".
حدد حجم مخصص وأدخل الأحجام الأولية والحد الأقصى المناسبة.
عادةً، يجب أن يكون الحجم الأولي للذاكرة الظاهرية 1.5 مرة من الذاكرة المتوفرة، ويجب أن يكون الحد الأقصى للحجم 3 مرات.
تعطيل تقنية Intel Hyper-Threading:
في إعداد BIOS، انتقل إلى تكوين النظام > خيارات المعالج > خيارات Intel (R) Hyper-Threading وحدد "تعطيل".