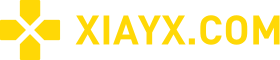Nicht lange nach der Veröffentlichung des Spiels „Freeze Age 2“ traten viele Probleme auf. DX12-Fehlermeldungen sind ein häufiges Problem. Wenn Sie dieses Problem lösen möchten, können Sie zunächst den Treiber der GPU-Grafikkarte aktualisieren. Installieren Sie außerdem die neuesten Windows-Updates.

So beheben Sie den in Ice and Steam Age 2DX12 gemeldeten Fehler
DX12-Probleme werden normalerweise durch die folgenden Gründe verursacht
Die GPU wird nicht auf den neuesten Treiber aktualisiert.
(Bitte beachten Sie, dass Aktualisierungssoftware manchmal den GPU-Treiber nicht auf die neueste Version aktualisiert. Wenn das Problem weiterhin besteht, wird daher eine manuelle Aktualisierung empfohlen.)
Windows hat nicht die neuesten Updates installiert.
Das System erfüllt nicht die Mindestsystemanforderungen für das Spiel.
Beim Starten des Spiels wurde die falsche GPU verwendet.
(Einige Computer, in der Regel Laptops, verfügen über zwei GPUs: eine separate Grafikkarte für Spiele und eine integrierte Grafikkarte für den Einsatz im Energiesparmodus.)
Bitte beachten Sie, dass hier Schritte zur Behebung all dieser Probleme aufgeführt sind.
Grundlegende Fehlerbehebung bei Abstürzen
Versuchen Sie zunächst die folgenden Schritte:
!!!Grafikkartentreiber aktualisieren!!!
Wenn Sie eine Nvidia-Grafikkarte verwenden, klicken Sie bitte auf diesen Link: Nvidia-Treiber
Wenn Sie eine AMD-Grafikkarte verwenden, klicken Sie bitte auf diesen Link: AMD-Treiber
Wenn Sie eine Intel-Grafikkarte verwenden, klicken Sie bitte auf diesen Link: Intel-Treiber
!!!Aktualisieren Sie Ihr Windows!!!
Stellen Sie sicher, dass Sie alle aktuellen Systemupdates installiert haben.
Ändern Sie die Spieleinstellungen:
Bitte installieren Sie das Spiel auf einem SSD-Laufwerk, nicht auf einem HDD-Laufwerk
Niedrigere Grafikeinstellungen im Spiel
Begrenzen Sie FPS auf 30, 45 oder 60
Ändern Sie die Vergrößerungsmethode oder deaktivieren Sie sie, wenn sie nicht funktioniert
Ändern Sie die Zoomqualität auf „Leistung“.
Frame-Generierung deaktivieren
Vertikale Synchronisierung aktivieren (V-Sync)
Ändern Sie den Anzeigemodus in den Fenstermodus
Konfigurationsordner löschen:
Der Konfigurationsordner befindet sich unter folgendem Pfad: C:\\Benutzer\\***IhrBenutzername***\\AppData\\Local\\11bitstudios\\Frostpunk2\\Steam\\Saved
Löschen Sie den AppData-Ordner:
Der Pfad lautet: C:\\Benutzer\\***Ihr Benutzername***\\AppData\\
Bitte beachten Sie, dass dadurch Ihre lokalen Archivdateien gelöscht werden.
Wenn die oben genannten Schritte nicht funktionieren, fahren Sie bitte mit den folgenden Schritten fort:
Bitte denken Sie daran, Ihren Computer nach jeder Lösung neu zu starten.
Stellen Sie sicher, dass Ihr PC nicht übertaktet ist:
Bitte versuchen Sie, MSI Afterburner, Gigabyte Control Center und andere Übertaktungssoftware zu schließen.
Stellen Sie sicher, dass Sie die richtige GPU verwenden:
Wenn Ihr Computer sowohl über eine integrierte als auch über eine separate Grafikkarte verfügt (die meisten Laptops tun dies), überprüfen Sie, ob das Spiel die richtige Grafikkarte verwendet. Befolgen Sie diese Schritte, um Ihre bevorzugte GPU für Frostpunk 2 manuell festzulegen:
Klicken Sie auf die Schaltfläche „Start“ und wählen Sie „Einstellungen“.
Wählen Sie in den Einstellungen System > Anzeige > Grafiken.
Klicken Sie unter „App-Optionen anpassen“ auf „App hinzufügen“, wählen Sie „Klassische App“ aus und klicken Sie dann auf „Durchsuchen“.
Suchen Sie im Browserpfad nach:
C:\\Programme (x86)\\Steam\\steamapps\\common\\Frostpunk2
Wählen Sie Frostpunk2.exe und klicken Sie auf Hinzufügen.
Klicken Sie nach dem Hinzufügen auf die Frostpunk2-App und wählen Sie Optionen.
Wählen Sie in den Grafikeinstellungen die Option „Hohe Leistung“.
Klicken Sie auf „Speichern“ und starten Sie das Spiel neu.
Wenn Sie Frostpunk2.exe nicht auf dem Laufwerk C finden können, prüfen Sie bitte, ob es auf einem anderen Datenträger (z. B. dem Laufwerk D) installiert ist, und passen Sie den Dateipfad entsprechend an.
Benutzer von Nvidia-Grafikkarten können ihre GPU manuell über die Nvidia-Systemsteuerung einrichten:
Klicken Sie auf Start, geben Sie Nvidia Control Panel ein und öffnen Sie die App.
Wählen Sie unter 3D-Einstellungen die Option 3D-Einstellungen verwalten aus.
Öffnen Sie die Registerkarte „Programmeinstellungen“ und wählen Sie Frostpunk2 aus dem Dropdown-Menü.
Ändern Sie unter „OpenGL-Rendering-GPU“ den Wert von „Automatische Auswahl“ auf Ihre dedizierte Nvidia-GPU.
Klicken Sie unten rechts auf „Übernehmen“.
Stellen Sie sicher, dass Sie das neueste Codec-Paket installiert haben:
Zu finden im Codec Guide.
Sie können auch die folgenden Schritte ausprobieren:
Korrigieren Sie Visual C++ Redistributables
Öffnen Sie Windows Apps & Features (Startmenü → Einstellungen ⚙ → Apps).
Suchen Sie nach „Microsoft C++
Wählen Sie die neueste Jahresversion aus und klicken Sie auf Bearbeiten und dann auf Reparieren.
Wiederholen Sie diesen Vorgang für jede installierte Version (ab 2012).
Überprüfen Sie die Integrität der Spieledateien
Öffnen Sie die Steam-App.
Suchen Sie das Spiel in der Bibliothek, klicken Sie mit der rechten Maustaste und wählen Sie Eigenschaften.
Klicken Sie im linken Bereich auf „Lokale Dateien“ und dann auf „Integrität der Spieledateien überprüfen“.
Deaktivieren Sie die Spieloptimierung
Öffnen Sie GeForce Experience und klicken Sie auf das Zahnradsymbol.
Wählen Sie „Spiele“ und deaktivieren Sie „Neu hinzugefügte Spiele automatisch optimieren“.
Ändern Sie die Startoptionen
Klicken Sie mit der rechten Maustaste auf das Spiel in Steam und wählen Sie Eigenschaften.
Klicken Sie unter „Allgemein“ auf „Startoptionen festlegen“ und geben Sie ein: dx12 oder d3d12
Erhöhen Sie den virtuellen Speicher:
Öffnen Sie das Menü „Start“, geben Sie „Erweiterte Systemeinstellungen“ ein und drücken Sie die Eingabetaste.
Klicken Sie im Fenster „Systemeigenschaften“ auf die Registerkarte „Erweitert“.
Klicken Sie im Abschnitt „Leistung“ auf die Schaltfläche „Einstellungen“.
Klicken Sie auf die Registerkarte „Erweitert“ und klicken Sie im Abschnitt „Virtueller Speicher“ auf „Ändern“.
Deaktivieren Sie „Größe der Auslagerungsdatei für alle Laufwerke automatisch verwalten“.
Wählen Sie „Benutzerdefinierte Größe“ und geben Sie die entsprechende Anfangs- und Maximalgröße ein.
Normalerweise sollte die anfängliche Größe des virtuellen Speichers das 1,5-fache des verfügbaren Speichers und die maximale Größe das Dreifache betragen.
Deaktivieren Sie die Intel Hyper-Threading-Technologie:
Gehen Sie im BIOS-Setup zu Systemkonfiguration > Prozessoroptionen > Intel (R) Hyper-Threading-Optionen und wählen Sie „Deaktivieren“.