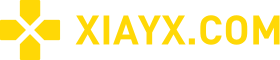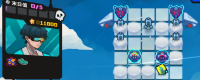„Silent Hill 2: Remastered Edition (SILENT HILL 2)“, als Remastered-Version, hat die Bildqualität dieses Spiels deutlich verbessert, aber es ist immer noch mühsam, es weiter zu optimieren. Das erste hängt mit der Bildqualität und -klarheit zusammen [Chromatische Aberration, Bewegungsunschärfe, Geisterbilder bei Linsenbewegungen, Verzerrung und weniger offensichtliche Schärfentiefe deaktiviert]

So optimieren Sie die Bildqualität von Silent Hill 2
Die Optimierung von „Silent Hill 2: Remastered“ reiht sich diesmal bereits sehr gut in die große Konkurrenz von Unreal 5 ein.
Ich hatte vor und nach der Optimierung keine Verzögerung. Lediglich zu Beginn des Spiels stand die GPU im 90-Grad-Winkel, was mich beunruhigte. Nach der Optimierung waren es etwa 80 Grad.
Nach dem Betreten von Silent Hill wird es einfacher und offensichtlicher sein.
Es gibt bereits ein MOD zum Entsperren der Animationsrahmennummer, das als gefälschtes Entsperren angesehen werden sollte. Ich empfehle die Verwendung nicht. Sie können auf spätere Updates warten.
========================
Dieser Optimierungsplan dient hauptsächlich dazu, die Bildqualität sicherzustellen und Ressourcen zu sparen.
Wenn die folgenden Methoden nicht ausreichen, ist es am besten, die Auflösung zu reduzieren.
========================
Bildqualität und Klarheit hängen zusammen [chromatische Aberration deaktivieren, Bewegungsunschärfe, Geisterbilder bei Linsenbewegungen, Verzerrung und Schärfentiefe sind weniger offensichtlich]
Laufwerk C\\Benutzer\\Benutzername\\AppData\\Local\\SilentHill2\\Saved\\Config\\Windows\\Engine.ini
Suchen Sie die Datei Engine.ini und sichern Sie diese Datei zunächst.
Öffnen Sie es dann mit Notepad, beginnen Sie unten eine neue Zeile, kopieren Sie den folgenden Code und speichern Sie ihn.
[Systemeinstellungen]
r.SceneColorFringe.Max=0
r.SceneColorFringeQuality=0
r.motionblurquality=0
r.DepthOfFieldQuality=0
r.Distortion=0
r.DisableDistortion=1
======================== Wenn Sie den Code kopieren, kopieren Sie ihn nicht auch
Bildqualitätseinstellungen [im Spiel]
Ray Chase = Aus
Obergrenze der Bildrate = 60 [Das Sperren von 30 Bildern zu Beginn kann den Computer erheblich entlasten und ihn nach dem Betreten von Silent Hill auf 60 ändern]
Super Sampling = DLSS [Balance und nicht niedriger als Balance, der Bildverlust im Leistungsmodus ist nicht gering, treffen Sie Ihre eigene Wahl]
Renderer-Qualitätsvoreinstellung = Benutzerdefiniert [Gehe zu den erweiterten Qualitätseinstellungen unten]
Schattenqualität = Mittel
Shader-Qualität = Mittel
Globale Bewegungsunschärfe = Aus
SSR = Aus
Verbleibende Einstellungen = Können alle auf „Höchste“ eingestellt werden
========================
Schließlich erfahren Sie, wie Sie die FSR3.0-Frame-Generierung aktivieren
Ich persönlich empfehle nicht, es einzuschalten. Im Vergleich zu DLSS führt die Frame-Generierung von FSR zu einem enormen Verlust der Bildqualität. Es hängt von Ihrer Wahl ab.
Suchen Sie auch die obige Engine.ini-Datei und fügen Sie den folgenden Code hinzu.
[Systemeinstellungen]
r.FidelityFX.FI.Enabled=1
========================