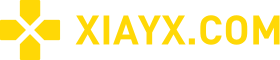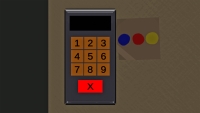The editor's interface in Rhythm Rift can feel a little overwhelmed, and luckily the meaning of these icons is easy to remember. First of all, the menu looks three horizontal lines, which is the main menu where you can continue, save/exit or view more options.

What does the top icon mean in the rhythm crack editor
Below, you can view the meaning of each icon at the top of the editor. This table is arranged from left to right.
Menu: The appearance is three horizontal lines, which is the main menu where you can continue, save/exit or view more options.
New: Paper with a plus sign, which will create a new track. If not saved, the current track will be deleted.
Open: Open the folder icon to restore previously saved tracks.
Save: Floppy Disk Icon Save your game!
Save as: Floppy disk with two arrows, save your game as a specific name.
Publish tracks: Steam icon, which will prompt you to save the tracks and allow you to upload them directly to the Steam Workshop for others to download. You can choose to be public, friends only, private or not.
Preview: Play symbols, which will start playing your tracks with audio and any monsters placed. When the song starts, the icon will change to X, indicating that it can be paused. Preview from scratch: Play symbol with three vertical lines, which will replay your tracks from scratch.
Editor Options: Gear icon, lets you adjust options that do not directly affect the track (such as language, mouse wheel scrolling speed, fast movement, etc.).
Reset view: Magnifying glass icon, if you scroll far away, clicking this icon will reset the view to its current paused position.
Scroll view: a square icon with an out-of-point arrow. If you are placing a monster, clicking this icon will allow you to take a step back and start scrolling. If you are holding a monster and don't want to place it, click this icon.
Pen: A pen with a drawn line. After selecting a monster, you can draw the path of the monster's movement. You can click once, or hold down the mouse to draw a monster chain.
Lines: Diagonal, this tool lets you create lines in any direction, which are composed of selected monsters.
Rectangle: Empty rectangle, this tool allows you to draw the outline of a rectangle with the monster you selected.
Fill rectangle: Fill rectangle, similar to the previous option, but this rectangle will also fill the selected monster.
Select: A rectangle composed of dotted lines, this tool allows you to select a rectangular area in the track.
Move Object: A plus sign with an arrow, you can use this tool to move the previously selected object.
Level Settings: Crossed Screwdriver and Wrench This icon replaces the monster list and displays all statistics for the song. You can adjust any statistics here and upload audio files.