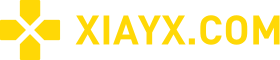The audio settings in "Call of Duty: Black Ops 6" are a very important thing in the game. The number of audio settings can be heard in advance by the enemy's footsteps to determine the enemy's position. The audio settings listed below for Black Ops 6 may be required Adjust to each player's specific hearing needs.

How to set up audio in Call of Duty 21 Black Ops 6

Please keep in mind that the Black Ops 6 audio settings listed below may need to be adjusted based on each player's specific hearing needs. However, these settings are optimized to enhance enemy footsteps and emphasize key information during gameplay.
Volume settings
Main game volume – 70
Game music volume – 0
Dialogue volume – 80
Effect volume – 100
Movie music volume – 0
Audio equipment
Enhanced Headphone Mode – On
For the best sound settings, it's important to keep the volume of dialogue and special effects high. This will allow you to clearly hear enemy footsteps and obtain important information shared by the operator in multiplayer and Zombies modes.
New in Black Ops 6 is an enhanced headset mode that improves "the directional accuracy of world sounds played across 360 degrees." When activated, all players will have access to Embody's universal profile, which is free and serves as a gateway to enhanced spatial awareness and precise 3D audio. However, players can also access their personalized profile, whose spatial sound effects are customized to their unique physical characteristics.
Global Audio Settings
Audio Mixing – Headphones
Speaker/Headset Game Sound Device – Default System Device
Mono Audio – Off
Mute licensed music – Off (recommended for live streamers/content creators only)
Asymmetrical Hearing Compensation – Off (can be turned on if necessary, and make sure to configure frequency intensity)
Speaker Output – Stereo
Mute game when minimized – off
Mixing and matching loud special effects volumes with headphone audio is critical to detecting enemy footsteps and other key sounds that can help you survive in Black Ops 6. If you feel like the audio isn't enough, consider switching to a headphone bass-boosted audio mix, which boosts low frequencies while tightening dynamic range and EQ for a more immersive experience.
Function settings
Reduce tinnitus sound effect – off (can be turned on if necessary)
Hit Marker Preset – Default/Classic
Voice Chat
Voice chat volume – 32
Voice Chat – Enable
Proximity Chat – Enable
Body Shield Chat – On
Last Words Voice Chat – Close
Game Voice Channel – Party Only
Voice Chat Output Device – Default System Device
While voice chat is an option in Black Ops 6, it's important to balance the audio to ensure it doesn't overpower other sounds when needed.
For proximity chat, this can be a valuable tool for capturing enemy movements or communicating (obviously non-aggressively). However, you can choose to disable it if you find it distracting or prefer to communicate with your teammates through other means.
Microphone settings
Microphone volume – 100
Test Microphone – Off
Microphone Mode – Push to Talk
Mute yourself when connected to a channel – Off
Microphone input device – Default system device

Open your computer's settings and navigate to the Audio section.
Under the Playback tab, find your audio device and right-click it.
Select Properties and go to the Enhancement tab.
Check the Loudness Equalization box and click Apply to save changes.
Loudness Equalization is a PC-only audio setting in Black Ops 6 that increases the clarity of footsteps by amplifying their volume. With this feature turned on, it's easier to identify enemy movements, which is crucial in all game modes, especially in limited-life modes, as it helps you decide whether to attack or take cover.