Win11打印机共享无法访问没有权限使用网络资源服务怎么办?
来源:站内整理 | 2024-02-29 |
共享打印机可以帮助我们提高自己的办公效率,在这里不少的用户们在使用win11系统打印机的时候遇到了共享无法访问没有权限使用网络资源,那么这是怎么回事?方法很简单的,用户们可以进去C:\Windows\System32文件夹,然后找到win32spl.dll来进行设置就可以了。下面就让本站来为用户们来仔细的介绍一下Win11打印机共享无法访问没有权限使用网络资源的解决方法吧。
Win11打印机共享无法访问没有权限使用网络资源的解决方法
方法一、
1、首先我们进入c盘的“C:\Windows\System32”位置。

2、在其中找到“win32spl.dll”文件,将它备份到其他位置去。
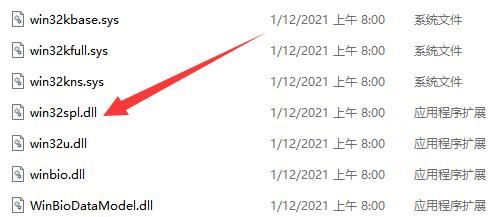
3、接着我们来到连接打印机的那台电脑上,右键开始菜单,打开“运行”。

4、在运行中输入“regedit”并回车打开注册表。
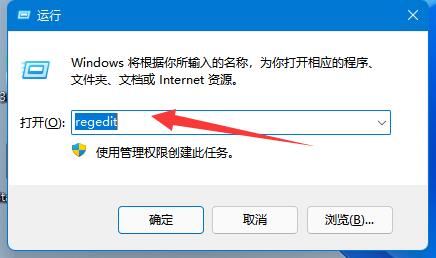
5、打开后,进入“计算机\HKEY_LOCAL_MACHINE\SYSTEM\CurrentControlSet\Control\Print”位置。

6、进入后,在右边空白处“新建”一个“DWORD值”。

7、随后将这个值改名为“RpcAuthnLevelPrivacyEnabled”。
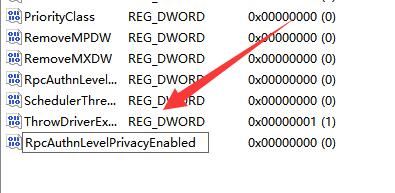
8、再双击打开它,将数值改为“0”并确定保存。
9、修改完成后,只要重启电脑就可以解决共享打印机无法连接问题了。

方法二、
1、右击下方任务栏中的开始,选择选项中的“运行”打开。

2、输入“gpedit.msc”回车打开。

3、进入组策略编辑器,依次点击左侧中的“计算机配置——Windows设置——安全设置——本地策略——安全选项”,找到右侧中的“账户:来宾账户状态”双击打开。

4、将其状态设置为“已启用”。

5、接着双击打开右侧中的“账户:使用空密码的本地账户只允许进行控制台登录”,将其设置为“已禁用”,点击确定保存。


方法三、
1、我们打开“控制面板”。

2、再点击“查看网络状态和任务”。

3、然后点开左边“更改高级共享设置”。

4、随后将“网络发现”和“打印机共享”都启用并保存修改。

同类更新
更多
-
 win11如何快速切换声音输出 win1快速切换声音输出方法
win11如何快速切换声音输出 win1快速切换声音输出方法
-
 如何在Win11系统中切换使用旧版任务管理器
如何在Win11系统中切换使用旧版任务管理器
-
 Win11表情符号面板打开是空白怎么办
Win11表情符号面板打开是空白怎么办
-
 Win11怎么关闭触控反馈小圆圈? win11启用或禁用触控指示器的技巧
Win11怎么关闭触控反馈小圆圈? win11启用或禁用触控指示器的技巧
-
 gamingoverlay怎么办? Win11游戏弹窗ms-gamingoverlay的多种解决办法
gamingoverlay怎么办? Win11游戏弹窗ms-gamingoverlay的多种解决办法
-
 win11文件夹加密失败怎么办? win11文件夹加密无法勾选的解决办法
win11文件夹加密失败怎么办? win11文件夹加密无法勾选的解决办法
-
 Win11预览版22635.3276系统托盘怎么启用Windows Studio Effects 按钮?
Win11预览版22635.3276系统托盘怎么启用Windows Studio Effects 按钮?
-
 win11右键菜单显示不完怎么办? 右键菜单恢复为完整展开模式技巧
win11右键菜单显示不完怎么办? 右键菜单恢复为完整展开模式技巧
-
 win11进入安全模式快捷键怎么设置? Shift+右键点击桌面进入安全模式技巧
win11进入安全模式快捷键怎么设置? Shift+右键点击桌面进入安全模式技巧























 湘公网安备
43070302000280号
湘公网安备
43070302000280号