Win11打开文件夹延迟怎么办?Win11打开文件夹慢的两种解决方法
来源:站内整理 | 2023-04-26 |
我们在使用电脑的时候经常会去整理文件夹,但有一些小伙伴在此过程中遇到了打开文件夹延迟的情况,那么我们要是遇到文件夹卡顿的情况怎么处理呢?针对这一问题,本篇带来了详细的解决方法,操作简单,分享给大家,一起看看吧。
Win11打开文件夹慢的解决方法
方法一
1、首先我们可以按win+r键打开运行窗口,然后输入命令”regedit“回车确认。
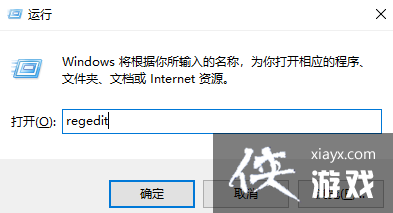
2、进入到注册表编辑器当中,依次打开“计算机\HKEY_LOCAL_MACHINE\SOFTWARE\Microsoft\Windows\CurrentVersion\Shell Extensions”。
3、然后我们点击Shell Extensions 右键新建“项”。
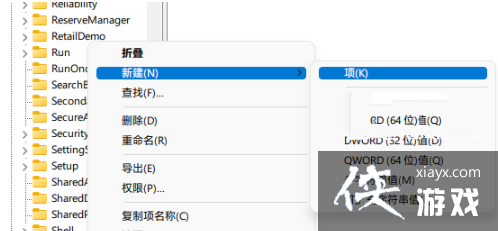
4、将其命名为“Blocked:,接着右键 Blocked ,新建”字符串值“。
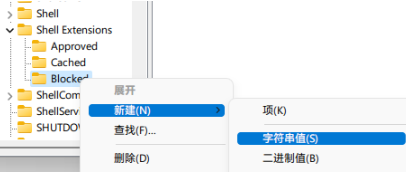
5、然后将其命名为{e2bf9676-5f8f-435c-97eb-11607a5bedf7}。

6、最后重启资源管理器,就可以发现资源管理器的样式变成Win10的样式了,使用起来非常流畅。

7、如果想要返回之前的状态,删除 Blocked 并重启资源管理器即可。
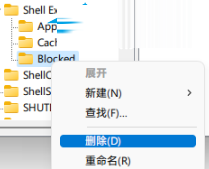
方法二
1、点击资源管理器的查看更多。
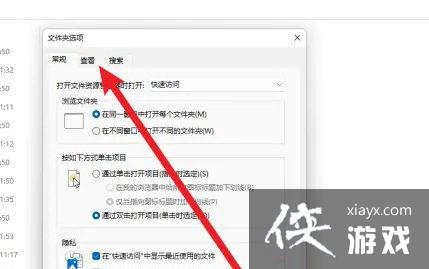
2、点击菜单的【选项】。点击选项界面的查看选项。
3、勾选界面的【在单独的进程中打开文件夹窗口】选项。

4、点击下方【确定】按钮完成设置。
同类更新
更多
-
 win11如何快速切换声音输出 win1快速切换声音输出方法
win11如何快速切换声音输出 win1快速切换声音输出方法
-
 如何在Win11系统中切换使用旧版任务管理器
如何在Win11系统中切换使用旧版任务管理器
-
 Win11表情符号面板打开是空白怎么办
Win11表情符号面板打开是空白怎么办
-
 Win11怎么关闭触控反馈小圆圈? win11启用或禁用触控指示器的技巧
Win11怎么关闭触控反馈小圆圈? win11启用或禁用触控指示器的技巧
-
 gamingoverlay怎么办? Win11游戏弹窗ms-gamingoverlay的多种解决办法
gamingoverlay怎么办? Win11游戏弹窗ms-gamingoverlay的多种解决办法
-
 win11文件夹加密失败怎么办? win11文件夹加密无法勾选的解决办法
win11文件夹加密失败怎么办? win11文件夹加密无法勾选的解决办法
-
 Win11预览版22635.3276系统托盘怎么启用Windows Studio Effects 按钮?
Win11预览版22635.3276系统托盘怎么启用Windows Studio Effects 按钮?
-
 win11右键菜单显示不完怎么办? 右键菜单恢复为完整展开模式技巧
win11右键菜单显示不完怎么办? 右键菜单恢复为完整展开模式技巧
-
 win11进入安全模式快捷键怎么设置? Shift+右键点击桌面进入安全模式技巧
win11进入安全模式快捷键怎么设置? Shift+右键点击桌面进入安全模式技巧























 湘公网安备
43070302000280号
湘公网安备
43070302000280号